How does it work?
When marking an invoice as paid or tagging a client payment from the bank QuickFile allow you to send your client an email confirmation to let them know you have received the payment.
To send a client payment confirmation email you will first need to ensure that your client has an associated contact record (individual name and email address). You will then see a checkbox when logging a payment to an invoice “Send an email notification to the client”.
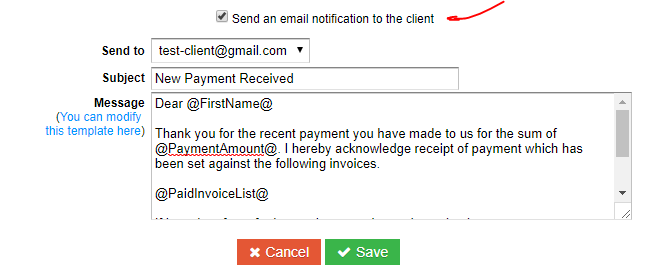
There is a link to edit the template on the preview (Log Payment window only) however you can directly access your email templates from Account Settings >> Routine Emails.
When you send a payment confirmation when tagging a payment you are not given the to customise the payment confirmation option as tagging an invoice is supposed to be a quick process, rather than dragging you down with customisations etc.
You would just see the tick box (as shown below) and when you click ok on the confirmation prompt, the email would be sent.


Please Note: The template includes a number of mail merge fields (enclosed in two @ symbols). These tokens are populated on submission and should not be removed from the editor.
The screenshot above shows the invoice payment dialogue box, however you will also have the option to send confirmation emails from the bank tagging screen, either by tagging a bank entry to an existing sales invoice or creating a new sales invoice from the bank receipt.
Sending a payment confirmation when one payment is linked to multiple invoices
From within the bank tagging area you are able to tag a single incoming receipt to multiple invoices by selecting the option “Pay down multiple invoices or assign to a client account”.

After selecting a client you will then see a list of outstanding invoices as follows:
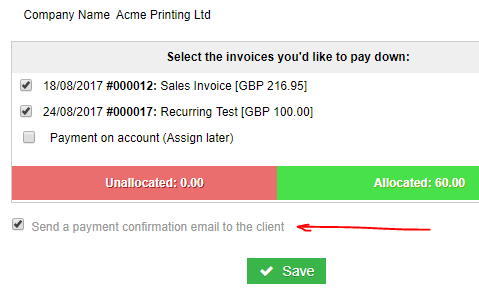
The @PaidInvoiceList@ token in your email template is used to list out the invoices that were paid down from the incoming payment. It can be used for a single invoice or multiple invoices, any remaining balance will appear at the bottom of the list as unallocated.
Please Note: You will not be able to assign a payment to multiple invoices unless your email template contains the token @PaidInvoiceList@.
Here is an example of the standard email template that works for single and multiple invoice payment scenarios.
Dear @FirstName@
Thank you for the recent payment you have made to us for the sum of @PaymentAmount@. I hereby acknowledge receipt of payment which has been set against the following invoices.
@PaidInvoiceList@
If I can be of any further assistance, please do not hesitate to contact me.
@EmailSignature@
If you have edited your payment template you can revert to the new default (for multiple invoices) in the Routine emails section. This will then provide the option to send notifications when tagging multiple invoices.
Remittance advice emails
Remittance advice emails are similar to client payment confirmations but they allow you to notify a supplier when you have made a payment on an invoice you have received. This option will appear when marking a supplier invoice as paid providing you have saved an email address within you supplier record.
You will find the remittance advice email template in “Routine Emails”, this can be edited as required.
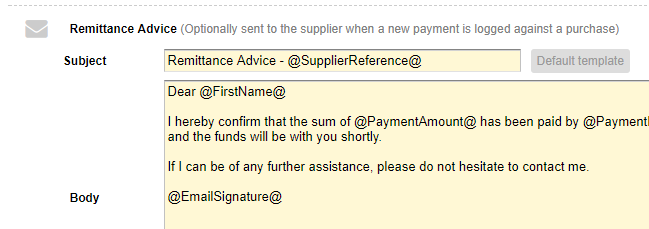
Keeping a Log
If you have a Power User subscription you can view all emails sent via
Account Settings > All Settings > Sent Email Log


